
- Microsoft remote desktop app for os x for mac#
- Microsoft remote desktop app for os x android#
- Microsoft remote desktop app for os x software#
- Microsoft remote desktop app for os x password#
It’s important to be aware that there aren’t any remote desktop apps that are optimized for retina displays on Macs.įor example, if you try to access your Mac remotely with your iPad on maximum resolution settings, the screen may look blurry.
Microsoft remote desktop app for os x for mac#
Many of them make an excellent alternative to MobaXTerm for Mac which doesn’t exist on macOS and are the best alternatives to Back To My Mac which Apple has now dropped it from macOS.
Microsoft remote desktop app for os x android#
It can be useful in a variety of situations such as screen sharing, working from home, fixing a computer remotely, system administration or network monitoring of computers.Īll the remote desktop apps reviewed here are suitable for connecting from Mac to Mac as well as Mac to PC or from mobile devices such as iPad, iPhone and Android to Mac. Taking control or accessing another PC or Mac computer remotely is also known as Virtual Network Computing (VNC).
Microsoft remote desktop app for os x software#
However, finding software that does this reliably and securely isn’t easy and we found the best remote desktop software for Mac to be GoToMyPCfor its all round ease of use, performance and security. If you experience errors or issues, please give us a call or send an email and we should be able to assist.If you need to work from home, control, fix or access another computer from your Mac, we’ve taken a look at the very best remote desktop software for Mac in 2023. Once you are finished in your session you can log off by click on start (bottom left) and then clicking log off. When you press connect it should establish a connection with your remote server, if you receive any certificate errors you can press Allow/Yes on these to continue through with your remote access.įrom this point you should be logged in over Remote Desktop. Your connection should now appear in the menu, you can click on it once and then click on Start from the top menu. You should now be able to close off the settings screen with the red X at the top. You should be able to leave all other details the same, if you are unsure of any of the above details then either give us a call or email and we should be able to provide the correct details.
Microsoft remote desktop app for os x password#
Password: This is the same password you use to login to the network. We should have provided these details to you. User Name: This should be specified as your domain, followed by a backward slash, and then your username. You will also need to put your RDP port number at the end of this after a colon. PC Name: This should be your Server Address which we should have provided you with. You can enter anything in here, it helps you to distinguish between multiple remote connections if you have more than one. You will now need to enter some details in the available fields which are explained here:Ĭonnection Name: This is your reference for the connection. Click on close, you should be presented with a screen similar to the image below:įrom the main Microsoft Remote Desktop screen click on New from the top left. When it opens you may be presented with a startup page showing the change log and version number etc. The app should now install, once completed the option in the app store should change from Install top Open. Click on Open when the option is available. Once in the app store do a search for Microsoft Remote Desktop in the search bar and click on install on the product shown below: The App store can be accessed on your mac by clicking the icon on your dock that looks like the below image: You can do this by opening the App store on your Mac. You will first need to download the Microsoft Remote Desktop App from the App Store on your Mac.
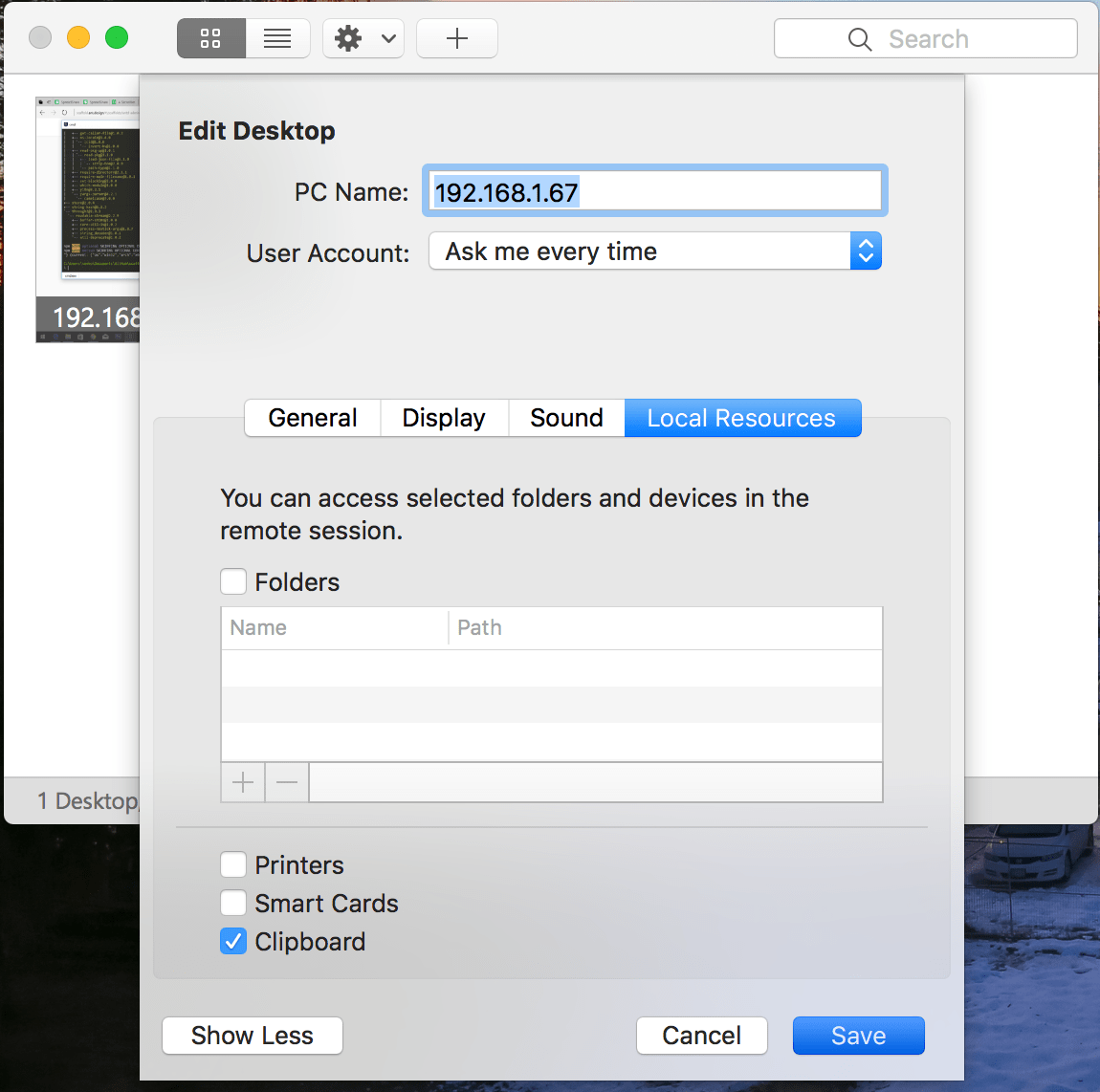
Once you have the above information please follow the steps below in order to connect over Remote Desktop.



 0 kommentar(er)
0 kommentar(er)
